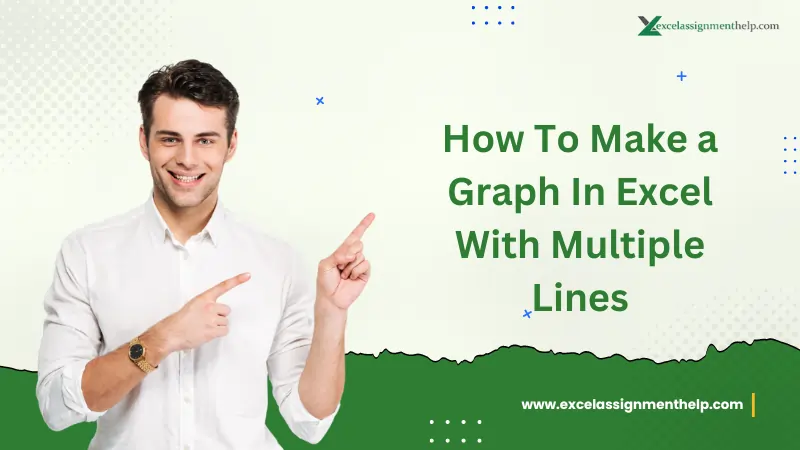How To Make a Graph In Excel With Multiple Lines – Creating graphs in Excel is an important skill for anyone who is working with data visualization or analysis.
Because it allows us to present information in a clear and simple way which makes it easier to identify patterns, trends, and relationships within the data.
Plotting multiple lines on a single graph to compare and contrast different sets of data is one of the common requirements.
Excel has a wide range of tools to help you analyze sales figures over time, compare the performance of multiple products, or track various variables.
But many students don’t know how to make a graph in Excel with multiple lines. That’s why they search on the internet for this.
But you don’t have to worry about it because I will provide you with simple and easy steps to create a graph in Excel with multiple lines.
In this blog, you will learn how to make a graph in Excel with multiple lines. You will learn the necessary steps from preparing the data, formatting, and finalizing the graph.
So, let’s get started!
How To Make a Graph In Excel With Multiple Lines
Here are easy steps on how to make a graph in Excel with multiple lines:
Prepare The Data
It is very important to set up the data for creating a graph in Excel with multiple lines. For example:
Let’s say we want to compare the sales performance of three products (A,B, and C) over a period of 4 months. We have the following data:
| Month | Product A | Product B | Product C |
| January | 150 | 200 | 180 |
| Feb | 120 | 220 | 190 |
| March | 180 | 250 | 210 |
| April | 160 | 240 | 220 |
To set up the data:
- Ensure that each column has a clear label to identify its contents. In this case, we have “product”, “month”, and “sales” as column labels.
- Place the products (A, B, C) in the “product” column, corresponding to each month’s sales.
- Enter the months (Jan, Feb, Mar, Apr) in the “Month” column. These represent the time period for which the sales data is recorded.
- Record the sales figures in the “sales” column, corresponding to the respective product and month.
Also ensure that your data should be organized in a consistent manner, with each row representing a unique combination of product and month.
Select The Graph Type
After setting up the data, the next step it to select the graph type to represent the data effectively. In our example of comparison sales performance for three products over four months, we can consider a line graph as a suitable option. For example:
To select the graph type:
- Select the data range, including the product, month, and sales columns
- Open the “insert” tab in Excel
- From the available options, choose the “Line” graph type
- Select the basic line graph that best suits your preference. For example, you can choose a simple line graph without markers or a graph with markers to highlight individual data points.
- Click on the chosen graph type to insert it into the worksheet.
By selecting the line graph, we can represent the sales performance of each product over the four-month period effectively.
Create The Graph
After selecting the graph types, the next step is to create a graph in Excel with Multiple lines. We will use the example of comparing sales performance for three products (A, B, and C) over four months. Here are the step-by-step instructions:
Let’s create a graph:
- Open Excel and Enter the data in the following format.
- Select the data range, Including the headers (Product, Month, Sales) and all rows.
- Go to the “INSERT” tab in Excel’s ribbon located at the top of the window.
- In the “charts” group, click on the “Line” chart type.
- From the drop-down menu, Choose a line graph style that suits your preference. For example, select a basic line graph without markers.
- Excel Will automatically generate the graph based on the selected data range.
- The graph will appear on the worksheet. You can click and drag it to position it wherever you want.
- To customize the graph further, you can add a title by clicking on the “chart title” placeholder and typing a descriptive title such as “sales comparison by-product.”
- Click on the x-axis (horizontal axis) labels and update them to reflect the months (Jan, Feb, Mar, Apr) by selecting the appropriate data range.
- Finally, you can add a legend to the graph to identify each product. Click on the “LEGEND” option in the “Chart Elements” menu and select the desired position for the legend (e.g., top, bottom, right).
Formatting the Graph
After creating the graph in Excel with multiple lines to compare sales performance for three products (A, B, C) over four months, you can proceed with formatting the graph to enhance its appearance and clarity. Here’s how you can format the graph:
- Select the graph by clicking anywhere on it.
- Use the chart tools that appear in Excel’s ribbon, specifically the “design,” “layout”, and “format” tabs, to access various formatting options.
- Customizing the Title and Axis labels:
- Click on the “chart title” placeholder and enter a descriptive title, such as “sales comparison by product.”
- To label the X-axis, click on the “Axis Titles” option in the “layout” tab, choose “primary horizontal Axis title,” and select “Title Below Axis.” enter an appropriate label like “Months.”
- For the Y-axis, select “primary vertical Axis Title” and enter a label such as “sales” or “sales Amount (in USD).”
- Adjusting the graph’s size and position:
- Click on the graph and drag the sizing handels to adjust its size.
- To move the graph, click on it and drag it to the desired location within the worksheet.
- Customizing line colors and styles:
- Select a line by clicking on it to format individual lines.
- Use the “format” tab to modify line colors, line styles (solid, dashed etc.), or line thicknes.
- You can right-click on a line and choose “Format Data Series” to access additional formatting options.
- Formatting data markers:
- Data markers represent individual data points on the lines.
- Right click on a data marker and choose “format Data Point” to customize its appearance, such as changing the marker style, size, or color.
- You can also choose to show or hide data markers as per your preference.
- Adjusting Axis Scales and Intervals
- Right-click on the axis you want to modify and select “Format Axis.”
- In the options that appear, you can adjust the axis scale, tick marks, and intervals to ensure they are appropriate for you data.
- Adding Data Labels:
- Data labels can display specific values for each data point on the lines.
- Right-click on a data point, select “Add Data Labels,” and choose the desired position (e.g., above, below, or centerd on the data point).
- To format data labels further, right-click on a data label and select “Format Data Labels.”
Add Multiple Lines
To add multiple lines to a graph in Excel, you can follow these steps using our example of comparing sales performance for three products (A, B, C) over four months:
- Start with the graph you created, which should display one line representing the sales data for one product.
- Right-click on the graph and select “select data” from the context menu.
- In the “Select Data Source” dialog box that appears, click on the “Add” button to add a new data series.
- In the “Edit Series” dialog box, you will see three fields to fill: Series Name, Series X Values, and Series Y Values.
- In the “Series Name” field, enter a descriptive name for the new data series. For example, you can enter “Product B.”
- In the “Series X Values” field, select the range of cells that contain the months. In our example, this would be the range of cells containing “Jan”, “Feb,” “Mar”, and “Apr.”
- In the “Series Y Values” field, select the range of cells that contain the sales data for Product B. In our example, this would be the range of cells containing the sales values for product B.
- Click on “Ok” to add the new data series.
- Repeat steps 3-8 for the third product (Product C) by entering its name and selecting the respective ranges for X values (months) and Y values (sales data).
- After adding all three data series , click “OK” in the “Select Data Source” dialog box.
Finalizing The Graph
Once you have created the graph in Excel with multiple lines and formatted it to your liking, it’s important to finalize it to ensure accuracy and clarity. Here are some key steps to consider for finalizing the graph:
- Review the data
- Verify labels
- Check line styles and colors
- Adjust axis scaling
- Validate data labels
- Check legend
- Do Proofread
Conclusion
In this blog, we have discussed How To Make a Graph In Excel With Multiple Lines. Creating a graph in Excel with multiple lines allows for effective visualization and comparison of data. By following these steps outlined in this blog, you can prepare the data, select the appropriate graph type, and format the graph to display multiple lines representing different variables or categories.
I hope you have understood this blog easily. If you like this blog, then share it with your friends and family. If you have any query related to this blog, then you can comment to me, i will reply you as soon as possible.
To get help with Microsoft Excel, you can contact our experts who can help you with Excel.