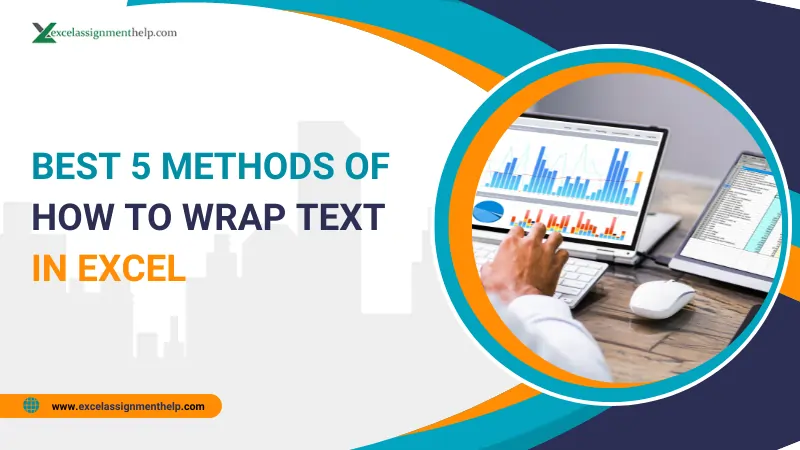We all are very much aware that Microsoft Excel is a computer program that is widely used by users to store numbers. But if you don’t know then let me tell you, a cell in Excel is 15 points tall and 8.43 points wide. And this size is very much suitable for users if they want to store data in cells in numbers. But sometimes, the user wants to store large amounts of text in spreadsheets, and for this, it might become difficult for them to neatly fit the text into the cells. Due to this, you need the wrap text feature of Excel. So, let me tell you, in this article, you will get to know the best 5 methods of how to wrap text in Excel.
There are various features of Microsoft Excel but among its many features, text wrapping is a fundamental skill that can greatly enhance the visual appeal and readability of your Excel sheets.
So with the use of various methods that are available, you can use the wrapping feature of Excel to make your data more visually appealing. In this guide, we will discuss 5 methods of how to wrap text in Excel. But Hold On! Firstly let’s discuss What is Wrap Text in Excel.
Related Article: A Complete Guide on How to Create a Pareto Chart in Excel?
What is Wrap Text in Excel?
Wrap Text is a feature in Excel that is used by the user to display lengthy text strings of a cell in multiple lines. Well, this feature is used by the user to enhance the readability of the spreadsheet to ensure that all the data in the entire cell is clearly visible at all times.
Furthermore, when the user uses the Wrap Text feature of Excel, the row height increases automatically but the column width stays the same. In addition to this, if you change the column width, the content of the cell will adjust itself to fit the new width.
The main purpose of using the Wrap Text in Excel is to prevent the data from spilling into the right cell. This feature is very helpful if you have a lot of content to display at a time.
Let’s discuss the two ways that how a large amount of data appears in Microsoft Excel. After this, we will learn various methods on how to wrap text in Excel. The screenshots below show two cases:
- When a large amount of data is entered into a cell, and the right cell is empty. In this case, Excel lets the text data string to exceed the boundaries of the cell or you can say, the data is spilt in the right cell.
- In the other case, when a large amount of data is entered into a cell and the right cell is not empty. The data in the first cell gets truncated or you can say, that a text string is cut off at the cell border.
To solve this problem, Excel users use the Wrap Text feature of Microsoft Excel. This feature will help you in displaying a longer text in a cell without allowing it to overflow to other cells. “Wrapping Text” means displaying the cell contents on multiple lines rather than in just one long line.
With this Excel feature, you can avoid the truncated column effect. This makes the text easier to read and user-friendly. Furthermore, it will also help you to keep the column width consistent throughout the entire worksheet.
What does a Wrap Text look like in Excel? Well, in the upcoming screenshot, you will get to know about this.
Now let’s move on to the main topic: how to wrap text in Excel?
5 methods of How to Wrap Text in Excel
Till now, we have discussed What is Wrap Text in Excel. Moving further, let’s discuss various methods of how to wrap text in Excel.
Method 1: Wrap Text from Ribbon
This is the first method of how to wrap text in Excel. So to wrap the text in Excel from Ribbon follow these mentioned steps:
- Write the Text in the cells
- Select the Cell that has the text to wrap
- Click on the “Home” Tab, that is available on the Ribbon
- Go to the “Alignment” Group. Now, select the “Wrap Text” option
As soon as you select the Wrap Text option, you will find that the row height has been adjusted to fit all the text in the cell. The result will appear as this:
Method 2: Adjust the column width to Wrap Text in Excel
Adjusting the Column Width is another method of how to wrap text in Excel.
Well, those who don’t know about the other methods of wrapping text in Excel, they all adopt this one.
In this, instead of adjusting the row height, the user adjusts the width of the column by placing the cursor at the boundary of the cell. And drag it so that the text appears in the entire cell.
Do Notice! When you place the cursor on the cell, this symbol arises . Now drag this symbol to the end of the text and see that the Cell in which you inserted the text has occupied more space.
In this method of Adjusting the Column Width, the result will appear like the above image.
Method 3: Use the Keyboard Shortcut to Wrap Text in Excel
Using the Keyword Shortcut is another method of how to wrap text in Excel. This is the simple method to wrap the text in Excel. A series of steps on how to wrap text using the Keyword Shortcut is mentioned below:
- Select the cell that consists of the string to be wrapped.
- Now, press the shortcut keys “Alt+H+W”. The correct way to use the shortcut is first to press the “Alt” key and release it. After this, press and release the “H” key and repeat the same with the “W” key.
- Once the “W” key of the shortcut is released, you will get the wrapped text.
This is how you can generate the output.
Now, let’s move to another method of how to wrap text in Excel.
Method 4: Use the “ Format Cells” Dialog Box to Wrap Text in Excel
This is another method of how to wrap text in Excel. The Format Cell Dialog Box allows the user to customise the spreadsheet. For doing this, select the cell and right-click. After this, you will get a list of options to choose from. In the given options, choose “Format Cells” and you will get all the formatting options.
Now choose the “Alignment tab” option that is present in the “Format Cells” dialogue box. A text control option is given in the “Alignment tab”, check on the “Wrap text” checkbox and click OK.
For doing the same, you can directly open the “Format Cells” dialog box by using the keyword keys such as Ctrl+1. As soon you do this, the dialog box opens.
Furthermore, as you can see there are many other formatting options available that you can choose and apply. Now, you can do many modifications such as adjusting the border, font and so on.
Method 5: Adjust Column Width to fit text
This is another method of how to wrap text in Excel. In this, you can click and drag the row width. But you follow the upcoming mentioned steps to adjust the cell width, as it is an easy option to do.
- Select the text
- Go to the “Home” tab
- After this, go to the “Cells” group
- Now, click on the “Format” option. The option will look like the one shown below:
Moving further, you will get a lot of options under the “Format” option as you can see in the below-given image. In that, choose “AutoFit Column Width” to adjust the cell width and extend it to fit the text.
This is all about the 5 methods of how to wrap text in Excel. By using any of the methods that are suitable for you, you can wrap the text in Excel.
Also Read: 9 Effective Ways to Use Microsoft Excel in Business.
How to Remove Wrap Text from Excel?
Till now we have discussed how to wrap text in Excel. You might have a question in your mind that how to remove wrap text from Excel.
So to remove wrapped text from a cell in Excel simply select the cells where you no longer want the wrap text feature applied. After this, follow any of these ways:
- Go to the “Home” Tab, present in the ribbon. After this, go to the “Alignment” option mentioned under the “Home” tab. Now, click the wrap text option.
- You can also use the Hotkeys for unwrapping the text by pressing Alt+H+W.
By doing any of the options mentioned above, you can remove the wrap text from Excel.
Note: The steps that you used to apply the wrap text can be reapplied to remove the wrap text formatting.
Benefits of using Wrap Text in Excel
Well, using the “Wrap Text” feature in Microsoft Excel offers several benefits that can enhance the readability and organization of your spreadsheet data. Applying the Wrap Text formatting to a cell or a range of cells automatically adjusts the cell’s row height to accommodate the entire contents within the cell, making your data easier to view and comprehend.
The various methods of how to wrap text in Excel provides various benefits to the user. Below mentioned points are some of the benefits of using Wrap Text in Excel:
1. Improve Readability
This is the first benefit of how to wrap text in Excel. Wrap Text ensures that long lines of text or content within a cell are displayed in a way that doesn’t require horizontal scrolling. This prevents the need for manually adjusting column widths or dealing with truncated text, resulting in improved readability.
2. Consistent Formatting
Consistent Formatting is another benefit of using Wrap Text in Excel. When you have cells with varying lengths of text, applying Wrap Text maintains a consistent appearance within the worksheet. This feature will make your spreadsheet more organized and professional.
3. Efficient Use of Space
By automatically adjusting row heights to fit the content, Wrap Text allows you to make efficient use of the available space in your worksheet. You won’t waste space due to overly large rows, yet your data remains clearly visible.
4. Avoidance of Text Clipping
Without Wrap Text, Long text entries might get clipped or cut off, obscuring important information. With Wrap Text, you can ensure that the entire content is visible, preventing any loss of data.
5. Enhanced Presentation
When creating reports, invoices, or any document that involves textual content, Wrap Text helps in presenting your data in a more professional and aesthetically pleasing manner.
6. Reduced Errors
Clear and fully visible text reduces the chances of misinterpretation or mistakes. You can better proofread and validate your data when it’s displayed without truncation.
7. Flexible Cell Contents
Wrap Text can also be useful when you’re working with cells containing a combination of text and numbers, allowing you to maintain a clean presentation while accommodating various data types.
8. Print-Friendly Layout
The other benefit of Wrap Text in Excel is that it provides a print-friendly layout. If you intend to print your Excel sheet, using Wrap Text ensures that your printed document accurately reflects the content as you see it on the screen.
9. Efficient Editing
When you’re working on editing text within cells, the Wrap Text feature makes it easier to see the entire contents of a cell without having to adjust row heights manually.
Note: Do Read 6 effective steps of How to Create a Clustered Column Chart in Excel?
Conclusion
To conclude, we can say that Wrap Text is a valuable tool in Excel that contributes to a cleaner, more organized, and visually appealing presentation of your data. Due to that, it makes it easier for the user and the audience to understand and work with the information in your spreadsheets.
In this blog, we have discussed what is Wrap Text in Excel and the 5 methods of how to wrap text in Excel. In addition to this, how a user can remove wrap text formatting from Excel is also discussed. Last but not least, you also get to know various benefits of using Wrap Text in Excel such as it provides efficient use of space, flexible cell content, it also helps in efficient editing and so on.
I hope the information provided in this article on how to wrap text in Excel will be helpful to you. For more related and interesting articles do visit again.
Frequently Asked Questions (FAQs)
1. What is the wrap text feature in Excel?
The wrap text feature in Excel helps you to display the contents of the cells in multiple lines. In this, the text is adjusted in such a manner that the row height increases but the column width stays the same.
2. What are the benefits of using Wrap Text in Excel?
Wrap text in Excel provides various benefits to Excel users such as it is a print-friendly layout, provides flexible cell contents, efficient editing and so on.